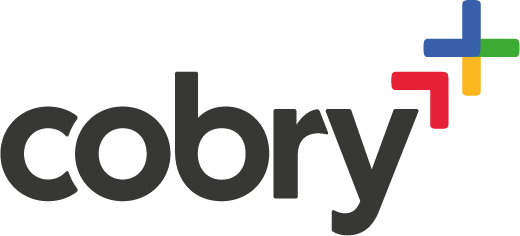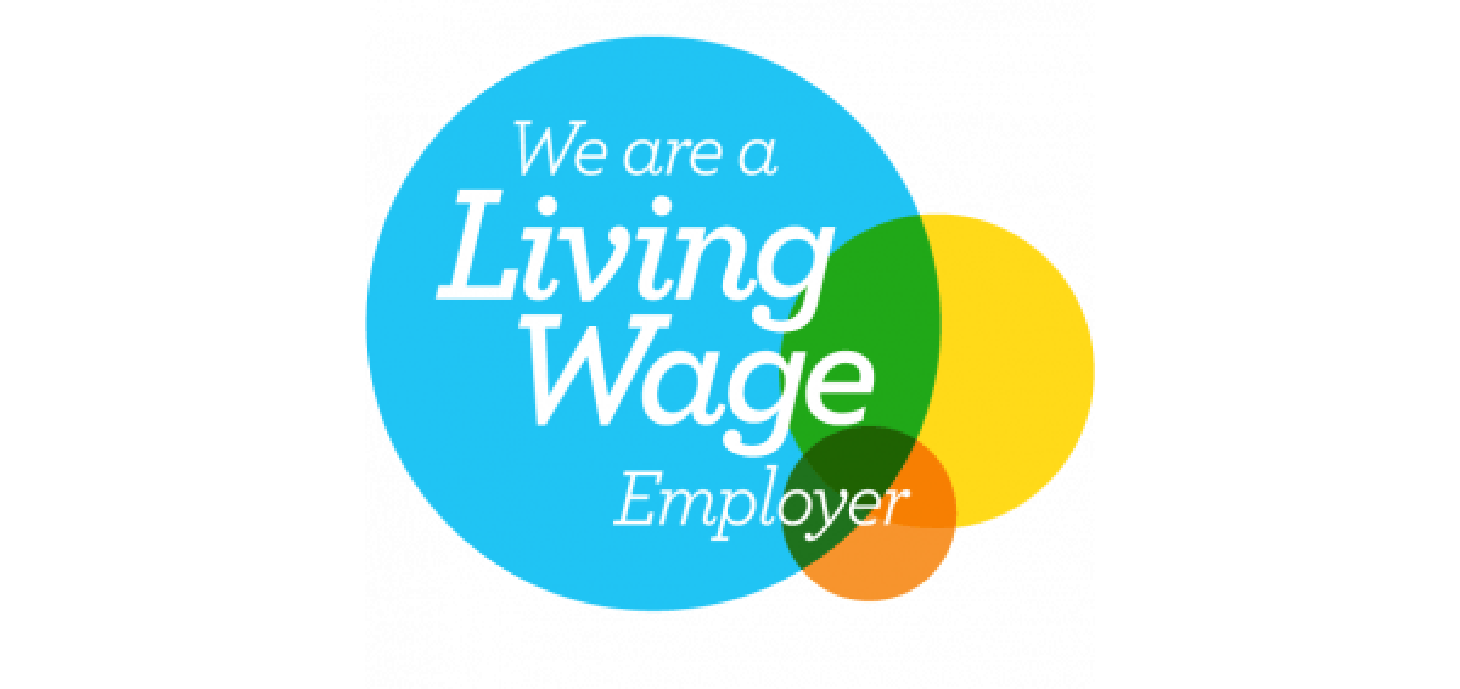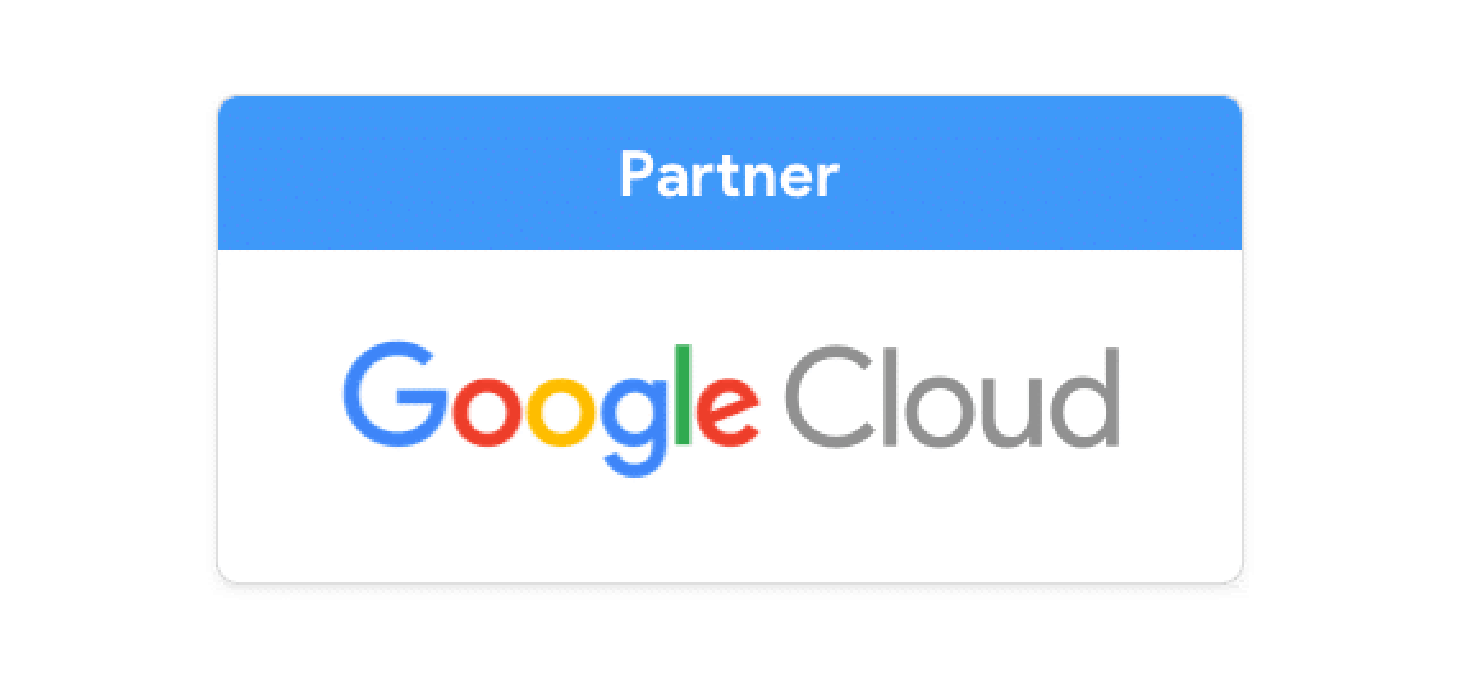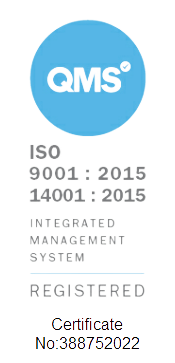In modern workplaces, we often find ourselves working on projects or creating documentation alongside external companies. Whether that’s a creative agency, a product supplier or one of your own clients, the chances are, you’re going to be presented with multiple file formats. That's why we've decided to cover all the different ways you can work with Office files in Google Workspace.
Historically, juggling different formats could have been an issue, as nobody would be willing to pay for multiple different software licenses that are designed to provide the same (or similar) solutions.
One of the most common file types out there is Office files i.e. Word, Excel and Powerpoint. Lots of businesses want to gain the collaborative benefits of using Google Drive, Docs etc., but also need to face the reality that a lot of work will involve these Office formats at some point. Thankfully, it’s now easier than ever to work with Microsoft Office files in Google Workspace. When we move companies to workspace we always advise them of the various easy ways to address this, so we thought we’d set out below the many ways Google
Google Workspace and Microsoft Office Interoperability
There are multiple ways to do this, depending on what you’re trying to achieve. In this blog, we’ll cover the different options available, including;
- Converting from Office to Google formats - (Office not required)
- Converting from Google to Office formats - (Office not required)
- Commenting on Office documents - (Office not required)
- Edit Office documents - (Office not required)
- Work in Office and sync files to Drive - (Office required)
Version Control in Office - (Office required)
We will also cover one of Workspace's latest features; how to avoid version conflicts in Office formats within Google Drive. This is an incredibly powerful function that makes it even easier when working with Office files in Workspace than in Office 365, as at the time of writing, this functionality isn’t provided within Office 365.
1. Convert Office files to Google formats
- Save or upload your office file to Google Drive.
- Right-click on the file > Open with > Google Docs / Sheets / Slides
- Your file will convert to Google Format
You can also adjust your settings so that when you upload Office files to Google Drive, they automatically convert to Google Formats. To do this, simply;
- Click on the settings cog in the top right
- Select Settings
- Tick the box that says “Convert uploaded files to Google Docs editor format”.
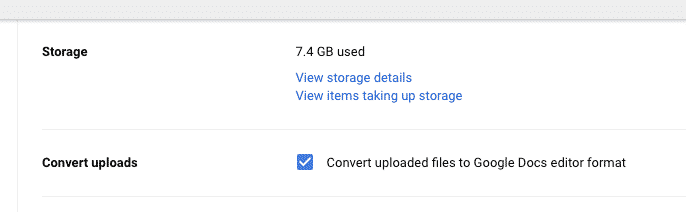
Now, when you upload any Microsoft Office files like Word, Excel or Powerpoint, they will automatically convert to Google Docs, Sheets or Slides to allow for instant editing and real-time collaboration.
2. Convert Google files to Office formats
- Open the file you want to convert to Word format.
- Click File > Download as > Microsoft Word (.docx), Microsoft Excel (.xlsx), or Microsoft PowerPoint (.pptx).
- Docs will open a “Save As…” window where you can select where you want to save the document.
- Once saved, you’ll be able to open the file in Microsoft Word.
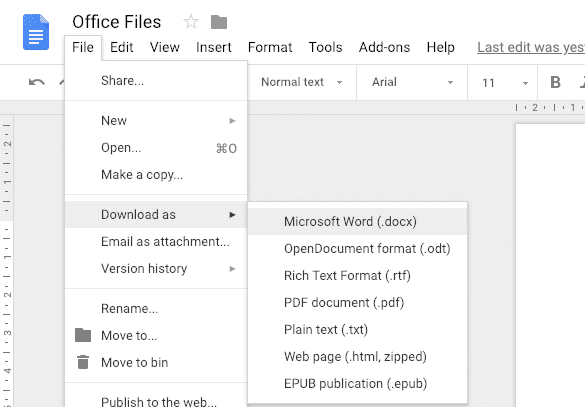
When in Google Drive, it’s even easier to convert files - Simply right-click on the file and click “Download.” Drive will automatically convert it to an Office format and open a “Save As…” window to save it. If you hold down the CTRL/CMD key when you click on files, you can select multiple files at once. The selected files will light up blue: then, right-click any of the highlighted ones and click “Download” to convert.
3. Comment on Office files in Google Drive
You can also comment directly on Microsoft Office files, PDFs and images, the same way you would with Docs, Sheets and Slides, without converting them to Google formats first.
- Open the non-Google file in the Drive preview pane - right click > preview
- Highlight areas of interest and click the comment icon.
- Type any notes, assign tasks or mention colleagues using @ in front of their name, the same way you would with Google formats.
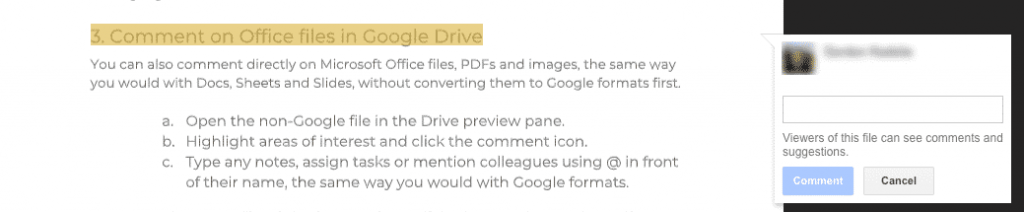
Your co-workers can still reply back as usual, even if they’re not using Google Workspace. So if an external team member opens your Microsoft Word document on their Windows PC, they will see your comments and can reply within Word.
4. Edit Office files in Google Drive
If you’re working with an external team who use Microsoft Word, Excel and Powerpoint, you can still edit and work with these files without converting or even having Office installed.
- Install the Office Editing for Docs, Sheets & Slides Chrome extension.
- Open Google Drive, then open an Office file. The file will open within in Docs, Sheets, or Slides, however, it will use the Office extension to maintain the same Office format. Any changes you make will be saved in the original Office format.
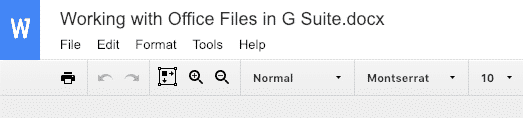
You can then choose to save each file either in its original Office format or convert it to Google Docs, Sheets or Slides to enable collaboration features.
*New Update (May 2019)*
Workspace has always been focused on helping people collaborate better, and while the above solution allowed users to make basic edits to Office files, this latest update changes the game entirely.
Office Editing allows users to open Microsoft Office files within Google Workspace while maintaining its Office format but still allowing users to take advantage of Workspace's collaboration features. This means that if an external party sends your team a Microsoft Word file, you can save it in Google Drive, open it in Docs and all work on it together before sending it back - no conversions or extensions needed.
It will also mean that any organisations who are still paying for Microsoft Office licencing will be able to stop these payments, as there is no longer any requirement for the packages when using Google Workspace.
5. Work in Office and sync files to Drive
If you haven't already, we recommend that you install Drive File Stream on your computer. Drive File Stream is a cloud file synchronisation tool that lets you stream files from My Drive and Team Drives from the cloud to your computer. This means you can access your Google Drive data in the same way you access the data stored on your regular hard drive.
- In Office, click File > Open and find your Google Drive folder.
- Select your document file and click Open.
- Edit your file. Any changes you make to your file in Office sync in Drive.
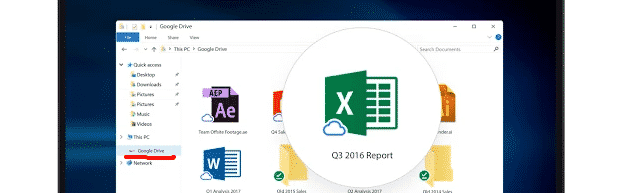
You can also save a new Office file to your Drive folder, which will then sync to the cloud.
Avoid version conflicts with Real-Time Presence
When you open a Microsoft Word, Powerpoint or Excel document from Drive, Google Workspace will check if anyone else is currently editing the document. You will then receive a notification to let you know if it’s safe to edit or if you should wait. (This feature is only available when Drive File Stream is installed).
Google Drive status notifications include:
- Safe to edit: No one else is editing.
- Wait to edit: Other people are editing, so your edits will create multiple, conflicting versions.
- New version created: Another editor saved a newer version of the file.
- New version created (conflict): While you were editing the file, another editor also edited it. Click for a side-by-side comparison to help you create one version.
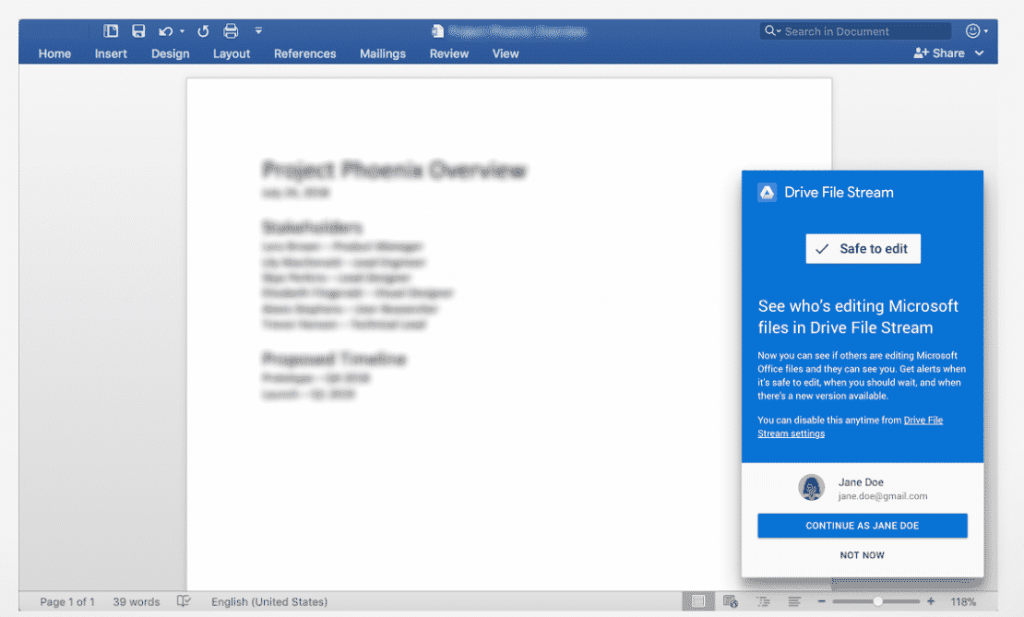
If version conflicts do occur, ‘Real-Time Presence’ will alert you and the other user to help avoid version conflicts. Drive will then display the two versions of the document along with their changes side by side. This helps you to quickly merge the different versions into one final document.
Contact
If you would like to find out more about working with Office files in Workspace, or would just like to learn more about Workspace and what it can offer your organisation, please don’t hesitate to get in touch via [email protected], or pop your email down below. We would be delighted to have a chat about how we could help.