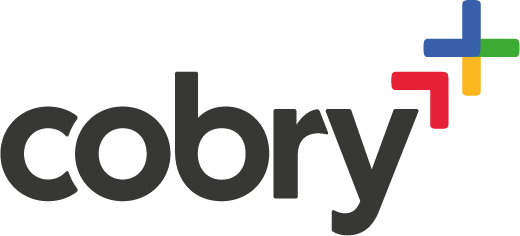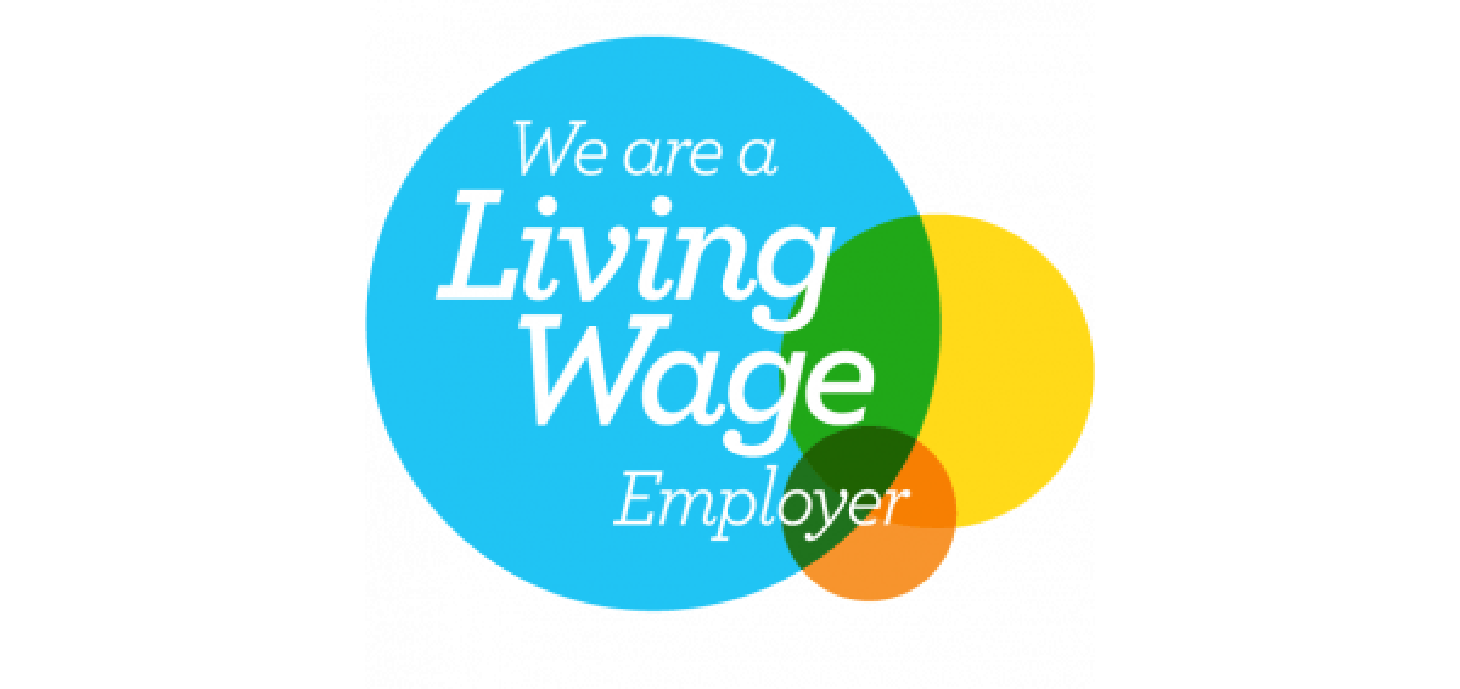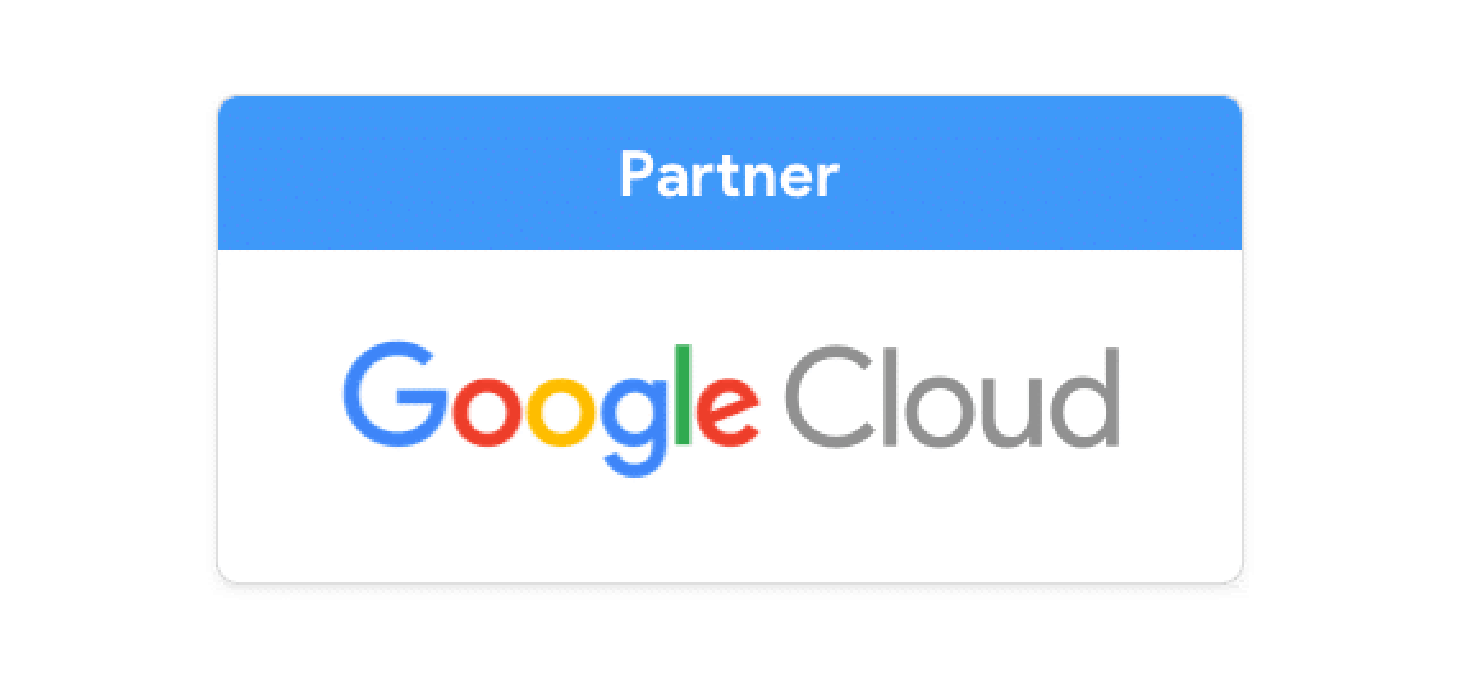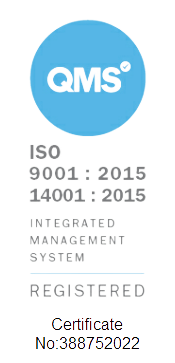Welcome to a special two-part edition of the Cobry Cafetiere of Cloud Knowledge. In the most recent episode, the Cobry team discussed all of our favourite Google Workspace productivity hacks. Turns out there are so many that we need 2 episodes to cover them all! From robust integrations to slick shortcuts, there are so many tricks that will enhance your day-to-day working life. So, here are some of our favourites - we hope you learn a trick or two!
URL Shortcuts
Since Google Workspace is delivered entirely through the browser, there are a few URL tricks that you can use to make your life so much easier. A favourite shortcut amongst the Cobry team is the '.new' shortcut which can be used to open a new tab in the app of your choice. Simply type the app you wish to use into the browser followed by '.new' (For example, meet.new, docs.new…). This directs you straight to a new page on your chosen platform and enables you to get to work quickly without navigating through various pages.
When you open a new file in this way, it will automatically be stored in your My Drive. So, we recommend that you name and organise the file once you are finished using it to avoid your My Drive from becoming crowded and unorganised.
It is also possible to quickly change the format of a file by altering its URL. For example, you can create a copy of a document by changing the end of the URL from '/edit' to '/copy'. Alternatively, you can download a doc as a PDF by changing the end of the URL to '/export/pdf'. These are both really simple hacks that you can use to eliminate extra steps and save yourself time while working!
Present Directly from Docs, Sheets & Slides
This is a new one and we already love it! We’ve all been guilty of having a few too many tabs open which results in a wave of panic when we try to find the one we want to present. Well, with the new feature available in Docs, Sheets and Slides, this is a thing of the past!
Google has added a button at the top right hand side of Docs, Sheets and Slides which you can use to cast that tab to a Meet call. Simply click on the icon and select the meeting you are currently in. Or, if you really want to be ahead of the game, you can select meetings later in the day to present that screen in. This means that when you and other guests join the meeting, you will already be sharing your chosen tab.
Tricks in Google Sheets
Google Sheets is full of wonderful features which can increase productivity and improve data analysis. It's a tough choice, but two of our absolute favourites are the Data Clean functions and Filter Views.
Data Clean Suggestions
Google Sheets offers powerful data clean tools including clean-up suggestions and column stats which help you organise, standardise and clean raw data before you use it.
Clean-up suggestions help to identify errors such as extra spaces, duplication or inconsistencies as well as anomalies. Meanwhile, column stats provide insights into your data which enable you to identify any issues and understand what your data looks like.
How it works:
- On your spreadsheet, click data> cleanup suggestions.
- Cleanup suggestions will appear in the sidebar. Click on the exclamation mark (!) on each column to understand the detected suggestion. If you hover over a suggestion with your mouse, the related cells will be highlighted. A good note to make is that suggestions will be marked in green whereas detected errors will be red.
Filters
Filters can be used in Google Sheets to focus your work by displaying only cells that satisfy a certain condition. This allows you to display the data exactly as you want to see it without making changes to the original. Filter Views can also be saved and used again, meaning that you don't need to spend time filtering each time you use the data.
How it works:
- On your spreadsheet, click Data > Filter Views > Create New Filter
- Sort and filter the data in your rows and columns by applying rules based on conditions, format or values included within the cells.
- Name and save your filter view to be used in the future
These tricks are only a drop in the ocean of amazing features you can use to increase your productivity in Google Workspace. Want to know more? Tune in next week for part 2 of Google Workspace productivity and collaboration tricks!
Update: We continued talking about this!
Welcome to the highly anticipated part two of team Cobry’s favourite Google Workspace productivity and collaboration hacks. We know you’ve been waiting all week for it, so we won’t make you wait any longer!
Templates
File templates are available in Google Docs, Sheets, Slides and Forms and are a great way of standardising communication throughout an organisation. You can use a template from Google’s template gallery or can create an organisational one.
How to create a template:
- Navigate to the app in which you would like to create the template, click on Template Gallery then Submit Template.
- Select the file that you would like to submit as a template.
- By submitting the file as a copy it means that the original file will remain the same and won't be changed when others use the copy of the template.
- Choose a category for your template then finally hit submit.
Chat Integration
You may have noticed that Google Chat has been undergoing some changes recently. One of our favourite updates is the increased integration with the Google productivity apps such as Docs, Sheets and Slides. With this new feature, you open files within the chat app and have the file and your chat side by side. This way, you can carry on your conversation in chat whilst working in the same file together without ever leaving that window.
The Explore Function
Explore is a feature available in Docs, Sheets and Slides, which uses AI to provide the user with suggestions related to their file. In Docs and Slides, you can search your Drive and the Web to add files or images. Meanwhile, in Sheets, you can ask the explore function questions about your data as well as being able to insert graphs and charts. No matter which app you use Explore in, you’ll be impressed at how it can elevate your work and enable you to work more efficiently.
How it works:
- Simply locate the explore button at the bottom right-hand corner of either Docs, Sheets or Slides.
- Use the search bar to search the web or ask a question in sheets. Or, check out the suggestions made by Google’s AI based on the content of the file.
- To add an explore item to your file, click insert.
Snooze emails in Gmail
Snooze is a really handy feature for those of us with crazy inboxes. It enables you to postpone an email and temporarily remove it from your inbox until you're ready for it.
How it works:
- From your inbox, hover over the email you would like to postpone.
- On the right-hand side, you will see the snooze icon, which looks like a clock.
- Click on this, then select either a predetermined time period or a custom date and time from the calendar for the email to return to the top of your inbox.
This is a great way to be able to organise your email, manage your time effectively and remain focussed on the task at hand. Additionally, if you need to change the date you have snoozed the email until, you can do that from the snooze tab in gmail. Simply locate the email and move the date or unsnooze it completely!
If you'd like to find out more about Google Workspace, get in touch!