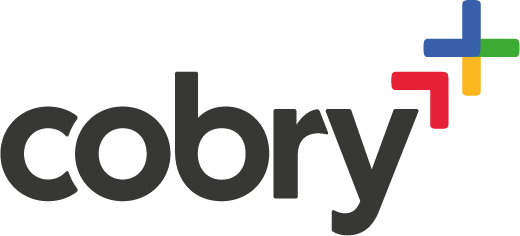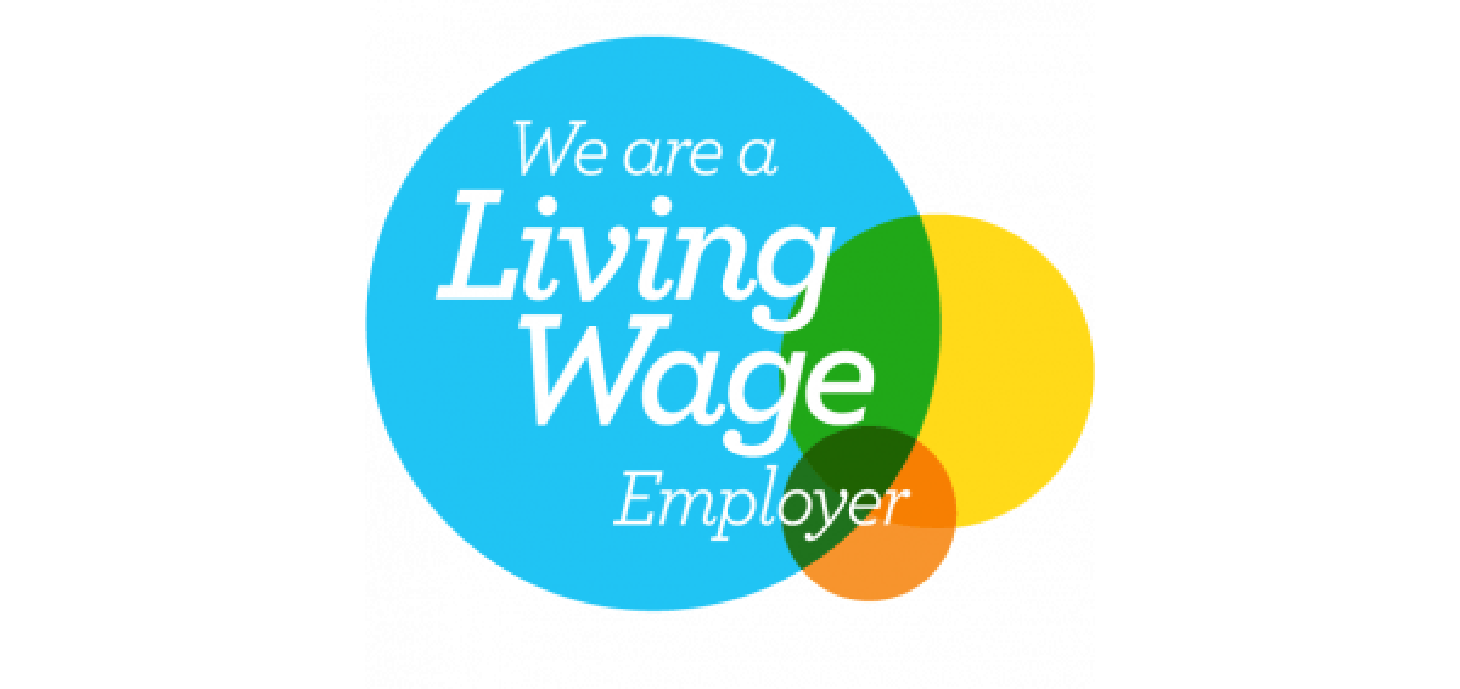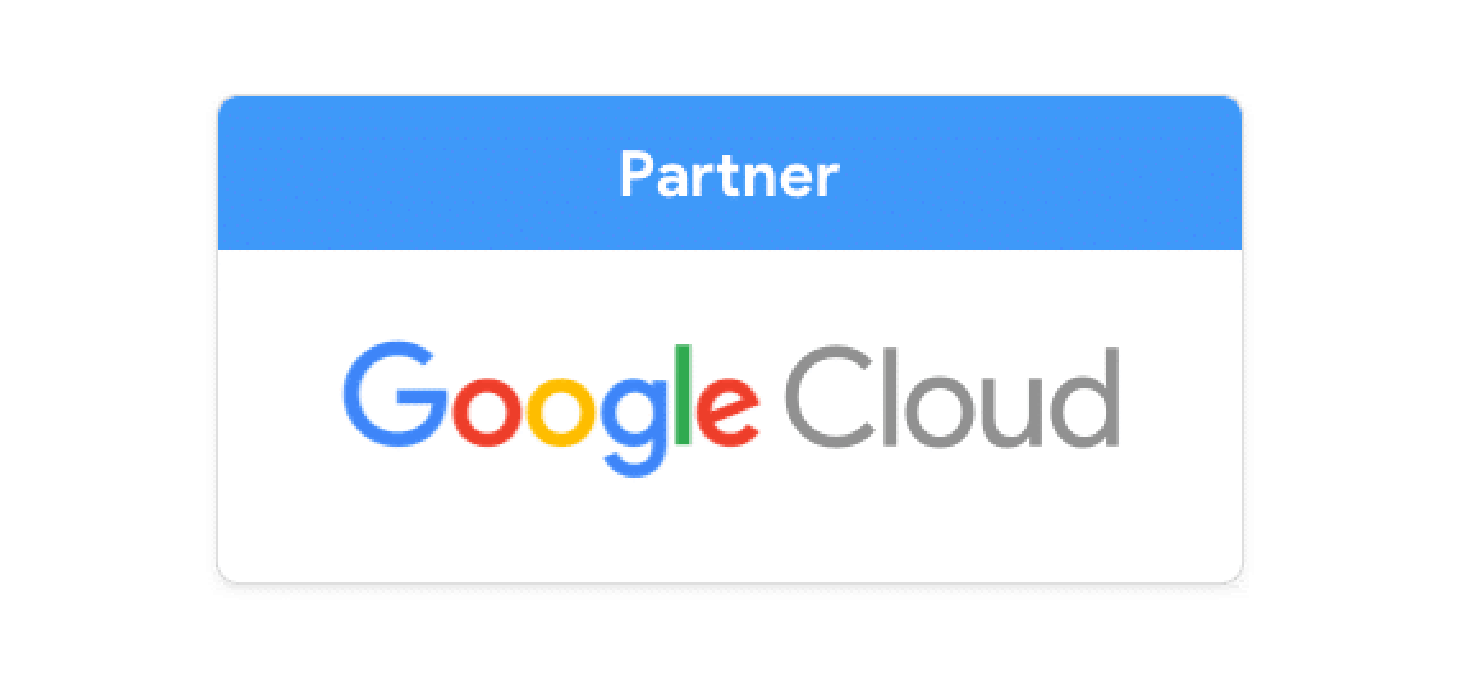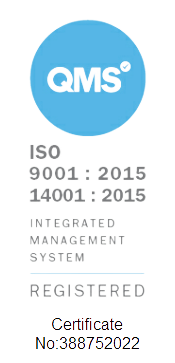G Suite Offline
By now, you likely know all about the cloud computing power that G Suite (also known as Google Apps for Work) offers when working online, either through sending emails, creating events or collaborating on documents with co-workers in real time. But one thing that a lot of people don’t know about is how to use G Suite offline.
“But my files are in the cloud; how can I access them if I’m travelling or working off-site with no internet!?” - We hear this from concerned businesses all the time, but you can, in fact, access and, depending on your approach, even edit your files when offline. Here’s how...
Getting Started with Chrome
To kick things off, you need to use Google's Chrome web browser to access your Drive files when offline (we would strongly recommend this in general too).
It’s important to note that when synchronising your online data for offline use, it will synchronise with the local storage on the device you are currently working on. So for security and privacy reasons, you should only set up G Suite offline on your device and not on a shared or public computer, as anyone would be able to access your files.
1. Ensure Access
Before you embark on your internet-free adventure or lose your on-site internet access, make sure that your G Suite Administrator has enabled offline access via the admin console dashboard. This is easy to do, so it shouldn’t be an issue as long as it’s within company guidelines.
2. Set Up While Online
After you’re sure that offline access is enabled for your organisation, you can get started by visiting drive.google.com/drive/settings. Once there, just tick the box that says “Sync Google Docs, Sheets, Slides & Drawings files to this computer so that you can edit offline.” Easy.
3. Open Google Drive Before Leaving
While still connected to the internet, open up Google Drive in your Chrome web browser and make sure to keep the (browser) window open before closing your laptop over. Once you’re on the train, plane or automobile, you can reopen your laptop and begin working on any of the files from that window. When doing so, you’ll spot a small lightning bolt notification that signals the fact you are indeed working offline. After you finish editing the files, Google will synchronise the changes you’ve made as soon as you reconnect to the internet.
Gmail
To get started with Gmail offline, click on the gear in the top right > Settings, then select Offline from the tabs along the top menu. Once in the Offline settings, tick the “Enable Offline” box and select how far back you want your email to sync; 7, 30 or 90 days worth. You can also choose whether or not to store your offline data on your device after you log out of Gmail, so if you use a shared device, we would recommend not selecting this option.
When working offline in Gmail, any messages that you send are automatically sent when you reconnect to the internet unless you schedule them for another time in the future. Any starred, archived or labelled messages will also update when you reconnect to the internet.
All attachments for Gmail offline are restricted to 5MB each and can total up to 25MB per message. You may also notice that when sending your email, your signature may not appear, but not to worry, it’ll automatically be included when the email is sent.
Google Calendar
Calendar offline also has some functionality restrictions, although you can still view all of your synchronised calendars and RSVP to event invitations (which will process when you reconnect). To get started, just click on the settings gear and select Offline.
When you start working on Calendar offline, you’ll notice a yellow bar across the top of your screen, which notifies you of the two-month time frame that you have access to view.
Google Drive via the browser
When you open Google Drive offline, you’ll automatically be redirected to the offline section, displaying the local files that you have access to. Google Drive enables you to synchronise up to either 4,000 Google file formats or up to 5GB of data to Chrome on your laptop for use when offline. Once again, any edits to these files will be updated to the cloud when you reconnect to the internet.
Sometimes when using Google Chrome, you may want to clear your browsing data, and because all of the offline information for your G Suite apps is stored locally, you may need to go through the setup process again after clearing your data.
Drive File Stream
Google’s Drive File Stream takes a different approach to the same challenge of working offline. The app allows users to access all of their Google Drive files directly from their local storage folders on their laptop - similarly to what you might do with Dropbox. Users can access these by clicking on placeholder files (shortcut links) in their local storage folders, which take them directly to the Google Drive files. This means that very little hard drive space is used, and a lot of time is saved by not having to wait for them to synchronise all the time.
When the time comes that you need to be able to access G Suite offline, Drive File Stream can either download specific files or entire Google Drive folders so that you can continue as usual while travelling.
Contact
If you would like any further information on using G Suite Offline or just G Suite in general, please don’t hesitate to drop your email below. We would be delighted to have a chat.